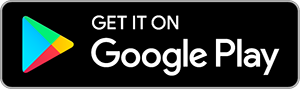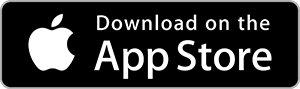Online & Mobile Banking FAQs
If you forget your password, the easiest way to obtain a new password is by selecting the “Forgot Password?” link on the log in screen. The “Forgot Password?” feature is only available for primary account holders or Business Administrators. If you are an authorized/additional user with your own log in credentials you must contact your administrator to have your password reset. After selecting “Forgot Password?” you will be asked to provide the following five (5) pieces of identifying information:
- User ID
- Last Name
- Zip Code
- Last 4 digits of your Social Security Number
- Primary Phone Number
Once you provide the information press “Submit”. If the information provided matches what we have on file for you, you will be presented with three options to complete the 2-Step Authentication process, choose one of the three options to continue:
- Send me a text message (Message and Data rates may apply)
- We will send you a text message with a confirmation code to the phone number. selected.
- Call my phone (Data rates may apply)
- We will call you and ask you to enter a confirmation code into your phone.
- Ask me questions
- We will ask you a few additional questions that only you should be able to answer.
If the 2-step authentication is completed successfully you will be asked to enter your new password. Enter the password on the screen and confirm it. Remember, your password is your confidential code for accessing your account information and it should not be shared with anyone. Your password must include three (3) of the following: a lower case letter (a-z), an uppercase letter (A-Z), a numerical digit (0-9), and a symbol (‘`!@#$%^&*()_+-=|:;’?,./). Your password must be between twelve (12) and thirty-two (32) characters and should be as random as possible. Once you enter and confirm your password press “Set Password”. You will then be brought back to the log in screen to log in. Enter your User ID and your newly created password to log in.
If you forget your User ID, the easiest way to obtain your User ID is by selecting the “Forgot User ID?” link on the log in screen. The “Forgot User ID?” feature is only available for primary account holders or Business Administrators. If you are an authorized/additional user with your own log in credentials you must contact your administrator to have your password reset.
Please note: Completing the steps outlined below will send an email containing your User ID to the email address we have on file for you. If you do not know what email address we have on file for you or no longer have access to the email address that we have on file please visit your local branch to update your contact information prior to completing this process.
After selecting “Forgot User ID?”, you will be asked to provide four pieces of identifying information outlined below:
Required Fields
- First Name
- Last Name
- Social Security Number
One additional field below
- Date of Birth
- Mother’s Maiden Name
Once you provide the information press “Submit”. If the information provided matches what we have on file for you, you will be presented with three options to complete the 2-Step Authentication process, choose one of the three options to continue:
- Send me a text message (Message and Data rates may apply)
- We will send you a text message with a confirmation code to the phone number. selected.
- Call my phone (Data rates may apply)
- We will call you and ask you to enter a confirmation code into your phone.
- Ask me questions
- We will ask you a few additional questions that only you should be able to answer.
If the 2-factor authentication is completed successfully an email will be sent to the email address we have on file containing your User ID. Select “Go to Sign In” to complete the process. You will then be brought back to the log in screen to log in. Enter your User ID and your password to log in.
Yes, User IDs and passwords can be changed. To change your User ID or password:
- Log in to your online banking account by accessing harborone.com on a web browser or the HarborOne Bank mobile app.
- Navigate to the “My Profile” menu in the top right corner.
- From there you will see the “Change User ID” and “Change Password” menus.
If you use financial management tools and services offered by third parties ( aka “aggregators”), such as Quicken, QuickBooks, Mint, Plaid, etc., where you have shared your online banking credentials, you will need to log in separately to those sites and provide your updated password.
Remember: Your User ID and password are your first line of defense to protect your online account.
User IDs:
- Avoid using personally identifiable information such as birthdays, names of family members, pets, SSN, account numbers, and any information that can be found on online
- Do not match your username to your email
- Online banking usernames should not match social media handles or other usernames
- Use a mix of different types of characters: uppercase, lowercase, numbers, and special characters
- Use unique username and passwords combinations for different sites and systems
HarborOne Tip: Changing your password periodically throughout the year helps protect you against fraud.
Passwords:
- Avoid using personally identifiable information such as birthdays, names of family members, pets, SSN, account numbers, and any
information that can be found on online. - Should contain a combination of upper case & lower case letters, numbers and special characters
- Randomized to include upper case and lower case letters such as: deCeMbeR instead of December
- Longer passwords are more secure
- Consider using a passphrase instead of a password
- Avoid commonly used words or sequences such as 1234 or 1111
If you get locked out of your account, the easiest way to obtain a new password is by selecting the “Forgot Password?” link on the log in screen. The “Forgot Password?” feature is only available for primary account holders or Business Administrators. If you are an authorized/additional user with your own log in credentials you must contact your administrator to have your password reset. After selecting “Forgot Password?” you will be asked to provide the following five (5) pieces of identifying information:
- User ID
- Last Name
- Zip Code
- Last 4 digits of your Social Security Number
- Primary Phone Number
If you get locked out of your account, the easiest way to unlock your account is by selecting the “Forgot Password?” link on the log in screen. The “Forgot Password?” feature is only available for primary account holders or Business Administrators. If you are an authorized/additional user with your own log in credentials you must contact your administrator to have your password reset. After selecting “Forgot Password?” you will be asked to provide the following five (5) pieces of identifying information:
Once you provide the information press “Submit”. If the information provided matches what we have on file for you, you will be presented with three options to complete the 2-Step Authentication process, choose one of the three options to continue:
- Send me a text message (Message and Data rates may apply)
- We will send you a text message with a confirmation code to the phone number. selected.
- Call my phone (Data rates may apply)
- We will call you and ask you to enter a confirmation code into your phone.
- Ask me questions
- We will ask you a few additional questions that only you should be able to answer.
If the 2-step authentication is completed successfully you will be asked to enter your new password. Enter the password on the screen and confirm it. Remember, your password is your confidential code for accessing your account information and it should not be shared with anyone. Your password must include three (3) of the following: a lower case letter (a-z), an uppercase letter (A-Z), a numerical digit (0-9), and a symbol (‘`!@#$%^&*()_+-=|:;’?,./). Your password must be between twelve (12) and thirty-two (32) characters and should be as random as possible. Once you enter and confirm your password press “Set Password”. You will then be brought back to the log in screen to log in. Enter your User ID and your newly created password to log in.
Yes, if your phone is fingerprint capable, or you have an Apple device that uses Touch ID™ or Face ID™ technology, you can use it to log in to your HarborOne mobile app.
Follow these steps to activate Biometric Authentication:
- On your biometric enabled mobile device, navigate to the HarborOne App
- Login, and click on the “Profile Menu”
- Click "Banking Services" and then click “Manage Biometics”
- Click "Manage Biometric Devices" and follow instructions.
If you are a HarborOne Online Banking customer, download the HarborOne Mobile app and use your current online banking username and password to log in.
Biometric Authentication
What is Biometric authentication?
Biometric Authentication often referred to as Fingerprint or Face ID™ is an optional authentication method offered by HarborOne Bank to sign into HarborOne’s Mobile Banking. It is available for iOS devices with Touch ID™ or Face ID™ capability and Android devices that have compatible fingerprint support running Android 6.0 or higher.
What smartphone devices are supported?
Biometric authentication is available for Touch ID™ and Face ID™ capable iOS devices and Fingerprint enabled Android devices that have compatible fingerprint support running Android 6.0 or higher. Compatible Android devices are those that are using Android’s fingerprint support. Specific devices from Manufacturers that have created their own Fingerprint supported devices and are not using Google’s built-in support for Android, are not compatible.
What are Touch ID™ and Face ID™?
Touch ID™ is a fingerprint recognition feature, designed, released and trademarked by Apple Inc. Similarly, Face ID™ is a facial recognition feature, designed, released, and trademarked by Apple Inc.
Can I use Touch ID™ or Face ID™ to log on to the HarborOne Mobile Banking app?
Yes, once the device is registered for Biometric Authentication and if you are using a Touch ID™ or Face ID™ capable Apple device.
If my fingerprint or face is not recognized, can I still log on to my account?
Yes. You can still log on to the HarborOne Mobile Banking app using your account username and password.
Can I use Biometric Authentication to log on if I have other people's fingerprints stored on my device?
When you enable Biometric Authentication to log on, any fingerprint stored on your device at the time of registration, can be used to log on to the HarborOne Mobile Banking app. If you have other people's fingerprints registered on your mobile device, they will be able to access your account information as well. For your security, anytime a new fingerprint is added to your device, you will be required to re-enroll in this feature.
What if my Biometric Authentication enabled phone is lost or stolen?
If your mobile device is lost or stolen you can delete a device at any time by logging onto your account from a PC or another browser-based device by navigating to the “Manage Biometric Devices” menu. This is located under Banking Services in the Profile menu. You can delete the lost/ stolen device from the list of devices currently authorized. Keep in mind, a lost device should not be able to access your account without your fingerprint or account username/ password. In addition, anytime a new fingerprint is added to the device, re-enrollment is required.
Will my biometric information be stored in the app or elsewhere within HarborOne’s Mobile Banking?
No. Your biometric information will never be stored in the HarborOne Mobile Banking app or kept within HarborOne’s Online Banking.
How can I disable Biometric Authentication?
Biometric Authentication can be disabled in a number of ways:
- From the Mobile App:
- Navigate to the: Sign In page > Profile Menu > Banking Services > Manage Biometrics > Biometric Enrollment > Click “Un-enroll”.
- Navigate to the: Sign in page > Profile Menu > Banking Services > Manage Biometrics > Manage Biometric Devices, then click the red ‘x’ in the delete column that corresponds to the device you wish to delete. The next time that device attempts to Sign back in, they will be unable to use the registered device biometrics and must re-enroll their device from the Biometric Enrollment screen.
- Using a mobile browser: Navigate to Banking Services > Manage Biometrics > Manage Biometric Devices, and deleting your device(s).
- Using a PC: Navigate to Banking Services > Manage Biometrics > Manage Biometric Devices, and deleting your device(s).
Can I use any finger for Biometric Authentication?
Yes as every fingerprint is unique. You can store as many of your fingerprints as the device allows. Any fingerprint that is stored in the device can be used to access your Mobile Banking so you can use any fingerprint that you have stored on your device.
Can more than one person's fingerprint or face be registered to my app?
HarborOne does not collect or store your biometric information in any case. Your biometric information is stored on your device when you set up and enabled the feature on your device. Just like it is your responsibility to keep secure your online banking password and/or passcode, your biometric login should be treated with the same level of security. This means that you must not have other people's biometric information stored on your device if you would like to use this login option. However, if someone else’s biometric information is stored on your device and you enable biometric authentication, the second person will also have full access to your Online/Mobile Account.
How does HarborOne know that it is me?
HarborOne does not collect your biometric details, and cannot link it to the personal information we hold about you. HarborOne is relying on the device to authenticate the biometric information and confirm or reject verification.
What happens when I buy a new phone?
You will need to set up the biometric feature that pertains to your new device and then follow the steps above to register your new device before you can begin using biometric authentication to log in to the Mobile App.
I have a compatible device, but biometric login is not showing when I launch the app?
Biometric login will only display within the mobile banking app.
Biometric Sign In
How do I sign in using my fingerprint or Face ID™?
Once biometric authentication is enabled, after you open the app the screen will display a message prompting you to sign in with your fingerprint. If you are using Face ID™ your device will automatically initiate the Face Id™ feature to log you in once the device is enrolled and registered.
What if the App is not accepting my fingerprint or face after registering what do I do?
If the fingerprint or Face ID™ does not work, you can revert to your existing password for HarborOne Online Banking. You can delete the fingerprint or Face ID™ registered on the device and set it up again if you wish to use biometric authentication to sign in.
Can I use Biometric Authentication to Sign In if I have other people's fingerprints stored on my device?
When you enable Fingerprint Authentication to log on, any fingerprint stored on your device at the time of registration, can be used to log on to the HarborOne Mobile Banking app. If you have other people's fingerprints registered on your mobile device, they will be able to access your account information as well. For your security, anytime a new fingerprint is added to your device, you will be required to re-enroll in this feature.
If I have biometric capabilities on my device, do I have to use them to sign in for Mobile Banking?
No. You can use your Login ID and Password to sign in to HarborOne Mobile banking.
Is Biometric Authentication secure?
Biometric Authentication has the same high level security as all authentication methods for online and mobile banking. Technical details: Both Google and Apple have a hardware backed chip on supported devices. When registering for Biometric authentication, we generate an RSA Public/ Private key that is stored and encrypted by that hardware chip. The only way it can be accessed is when the device Operating system authenticates the user through the embedded technology. The private key never leaves the devices trust zone which is not accessible by software. The server has the public key. When signing in, a signature is created by the trust zone using the private key. This signature is sent to the server where it verifies its authenticity by comparing to the public key. This allows the user to login. This is also why any changes to items within this process requires the user to re-enroll in this service. This includes when the user adds a new fingerprint, the app is re-installed or a change is made to the device OS that affects anything related to biometrics on the device.
Can more than one person sign in to HarborOne mobile banking using Biometric Authentication on the same device?
On enrollment, any fingerprint you save on your device may access your HarborOne app. You should not register for biometric authentication if you wish to retain other people's biometric information on your device or it is a shared device.
Will a password be required when using Biometric Authentication?
No. Once you are enrolled with Biometric Authentication, your fingerprint or face is the only required sign in credential.
Biometric Enrollment
Where is my biometric information stored?
HarborOne does not hold or store your biometric information. Your biometric information is stored on your device (as part of the user settings) when you set it up and we rely on the device to authenticate your biometric information if you choose to use Biometric Authentication when accessing Mobile Banking.
Does my device need to be password protected to register for Biometric Authentication?
Yes. As per the operating system requirements, you will be required to password protect your device before you can set up fingerprint, Touch ID™, or Face ID™ access.
What happens if my device is stolen - will someone be able to access my accounts?
Another person would need your HarborOne online banking login name and password to access your accounts. Please call HarborOne Customer Service at 800-244-7592 in the event your device is lost or stolen so we can reset your password as an added level of security.
*Apple, App Store, iPhone and iOS are trademarks of Apple, Inc., registered in the U.S. and other countries. ™† Android and Google are Trademarks of Google Inc.
If you are having trouble logging in using Fingerprint or Face ID™ please follow these troubleshooting steps:
- If you recently changed your password, you must re-enroll your device in order to continue using Fingerprint or Face ID™. Follow the steps below to re-enroll:
- On your mobile device, navigate to the HarborOne App
- Login using your username and password and click on the “Profile Menu”
- Click "Banking Services" and then click “Manage Biometrics”
- Click "Biometric Enrollment" and follow the instructions.
- If you have not changed your password recently follow the steps above to ensure your device is enrolled in Fingerprint or Face ID™. If your device is enrolled follow the steps below to unenroll and then re-enroll in Fingerprint or Face ID™:
- From the Mobile App:
- Navigate to the: Sign In page > Profile Menu > Banking Services > Manage Biometrics > Biometric Enrollment > Click “Un-enroll”.
- Navigate to the: Sign in page > Profile Menu > Banking Services > Manage Biometrics > Manage Biometric Devices, then click the red ‘x’ in the delete column that corresponds to the device you are having trouble with.
- Log out completely from the mobile app.
- Log back in using your username and password and click on the “Profile Menu”
- Click "Banking Services" and then click “Manage Biometrics”
- Click "Biometric Enrollment" and follow the instructions to re-enroll your device.
- From the Mobile App:
Yes. Simply log into your account online or through the mobile app and follow the steps below:
- Click on the account you want to nickname
- Click on “Details”
- Click on “Change Account Nickname”
- Enter the preferred account nickname into the field, then click “Save”
.png)